

DDON JUKEBOX で、覚者とポーンの声のピッチを変更できるようになりました。ゲーム中と同じように低・中・高から選べます。ポーンはボイス 1 ~ 3 のみです。
ここでは、既に DDON JUKEBOX の初期セットアップが完了している方が、差分ファイルをダウンロードしてピッチ変更に対応するための手順を説明します。初めて DDON JUKEBOX を導入する方は、本体のほうの導入手順 を見てくださいね (現在は初期セットアップでもピッチ変更に対応しています)。
細かい説明が不要な方は、これを読んで進めてください。
sox.exe の配置パス (相対パス可) を環境に合わせて修正する。
(今回の作業では使わないが、SNGW-DEC と DDON インストールフォルダーのパスも初期値で上書きしているので、気になるようなら修正する。)
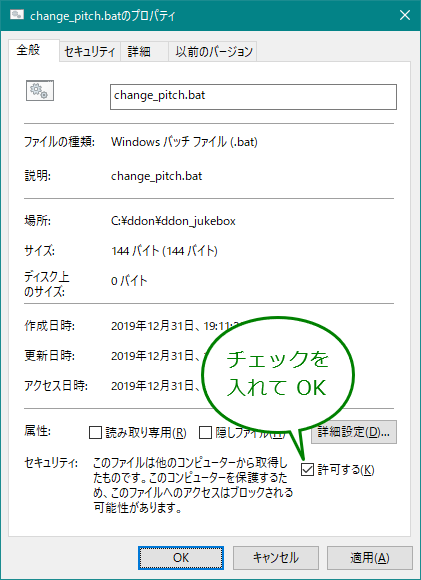
初期導入を無事完了したような人なら前述のざっくり手順のほうがシンプルで分かりやすいような気もしますが、いちおう丁寧に、くどく説明します。
まず、次の 2 つのツールをダウンロードします。
SoX は、音声を加工するツールです。ダウンロードサイトにはファイルがいくつか並んでいますが、Windows 版の ZIP 形式のものを選んでください。
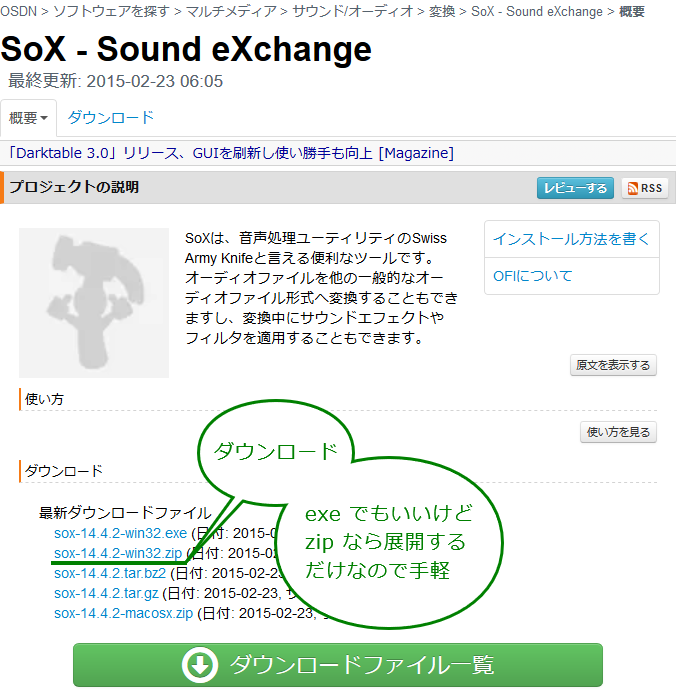
ダウンロードしたものはどちらも圧縮されているので展開 (解凍) してください。場所はどこでもいいです。
SoX は中にたくさんファイルがありますが、フォルダーごと移動すればお好きなところに配置できます。
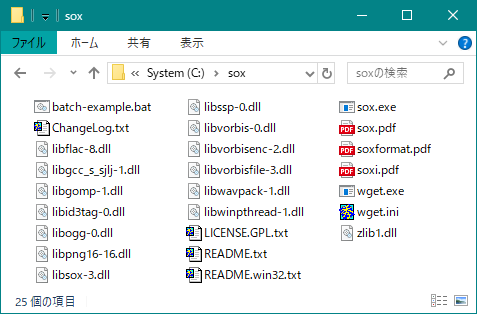
ダウンロードした ddon_jukebox_d20191231.zip の中身をすべてコピーしてください。コピーしたら、現在使用している DDON JUKEBOX のフォルダーの中にすべて貼りつけます。
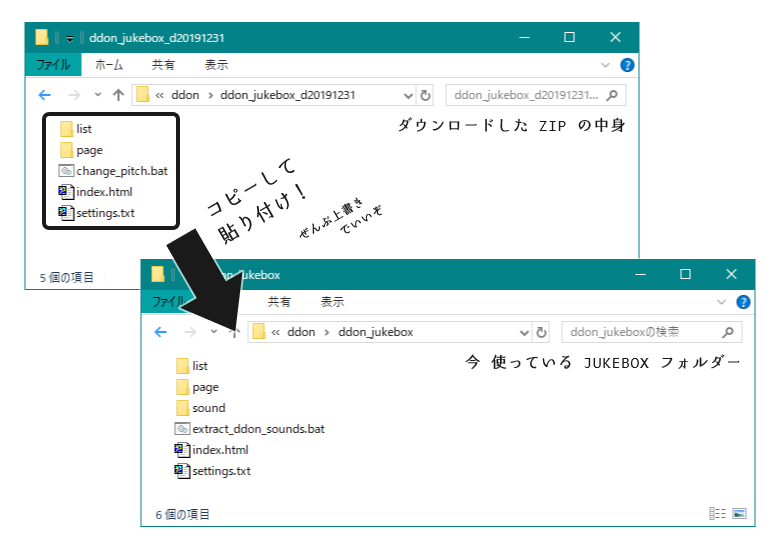
ここで「上書きしてもいいかどうか」を Windows さんに訊かれます。ファイルを置き換える を選んで上書きしてください。

ファイルを上書きコピーしたところで、今使っている DDON JUKEBOX のフォルダー (さっきのコピー先) の中の settings.txt をメモ帳で開きます。前も使いましたね! 設定が 1 行追加されました。SoX の場所の設定です。
sox = C:\sox\sox.exe
sngw = C:\sngw\sngw.exe
ddon = C:\Program Files (x86)\CAPCOM
前と同じように、sox.exe の場所を正しく指定してください。直したら 必ず保存 してください。しつこいようだけど。
前回もやった儀式です。フォルダーの中の change_pitch.bat を右クリックして、ポップアップメニューのいちばん下にある プロパティ を選んでください。次のような画面が出ます。
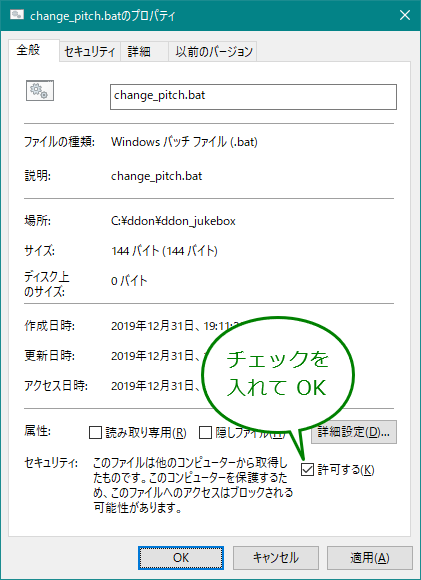
この画面の右下にある 許可する にチェックを入れて OK で閉じてください。もし、この項目がなければ、この作業はしなくていいです。
前回も言いましたが、これは ダウンロードした怪しげなファイルに身も心も捧げる儀式 です。本当はしてはいけません が、もしあなたが、あなたの愛するポーンの本当の声を取り戻したいのなら、そのリスクに見合うリターンがあるでしょう。さあ、決めるのはあなたです。知らないけど。
高ピッチ、低ピッチ用の音声ファイルを新しくつくります。ここで活躍するのが SoX さんですが、対象ファイルが 25,000 ほどあるため時間がかかります。40 分ほどお時間をいただきますがよろしいですか?
覚悟が出来たら、DDON JUKEBOX フォルダーの中の change_pitch.bat を実行します。カチカチっとしたり、バチコンってやっちゃってください。うまくいくと、こんな画面で終わります。
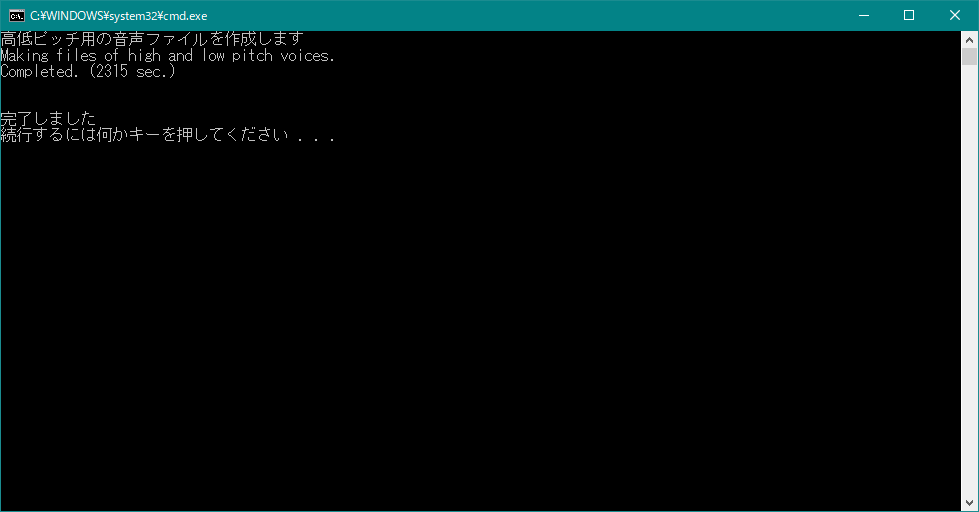
Enter キーなどを叩いて画面を閉じてください。
DDON JUKEBOX のトップページから、『ボイス定型文』か『ポーン』のボイス 1 ~ 3 の画面に行きましょう。音量ボタンの右にピッチ指定ボタンがあれば、完成です。
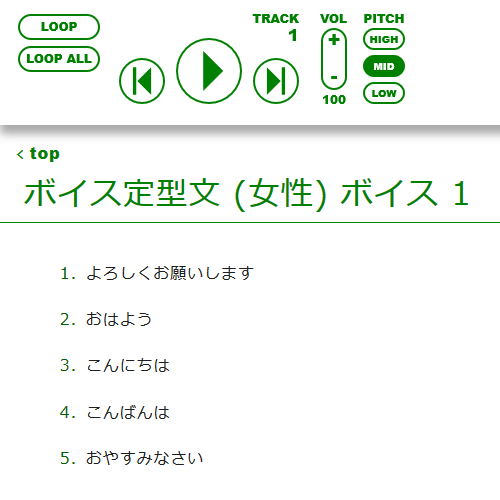
おそらくゲーム中では再生時にリアルタイムで音声を加工してピッチを変更しているのだと思いますが、今回のツールでは実現できなかったため、低ピッチ用の音声ファイル、高ピッチ用の音声ファイルをそれぞれ作って作成することにしました。
標準の音声から再生速度を変えることでピッチ (音の高さ) を変更しています。アナログ音声みたいですね。レコードやリールテープをゆっくり回している状況を想像するといいでしょう。実際のところ、DDON のゲーム内においてもピッチを変更すると高低が変わるだけでなく話す速度も変わっていました。今回の作業ではこれに従って、「高」は 6% 速度を速く、「低」は 6% 速度を遅くしています。
ただ、この「低い/高い」「遅い/早い」は、私が実際に聴いて確認したものです。もしかすると、本当は違うかもしれません。しかし、私が聞きなれたアン・ドウナツの声を再現して「まぁ 違和感ないな」と思う程度で近づいてはいるので、だいたい合っていると思います。あなたの覚者の声もうまく再現できていると、私も嬉しいです。いかがでしょう?