

チャットログカラーの設定シミュレーションと、スクリーンショットへチャットログ風に文字の貼り付けができます。詳しい使い方は 下のほう にあります。IE、Edge は [イメージを別画面に表示] ボタンが使えません...。

『わくわくチャットログ エミュレイター』には 2 つの使い方があります。本来の使い方と、間違った使い方です。
DDON のスクリーンショットに仮想ログウィンドウを重ねて、すべてのチャットチャネルの色を確認できます。このツールの開発動機は、DDON のゲーム内の設定画面では各チャットモードの文字色を見比べながら検討できず、しかも操作が非常に煩わしいことでした。『わくわくチャットログ エミュレイター』では、ゲーム画面を模した画像にすべてのチャットログを表示しています。〈チャットログの色〉にあるパレットから色を選ぶと、該当のチャットログの色がログウィンドウに反映されますので、実際の色を比較しながらあなたの見やすい色を探してください。
このツールでは、チャットログの色だけでなく、背景画像やログメッセージをカスタマイズして表示することができます。あなたの愛するポーンがこんなことやあんなことを言っているシーンを妄想して画像にしてみましょう。


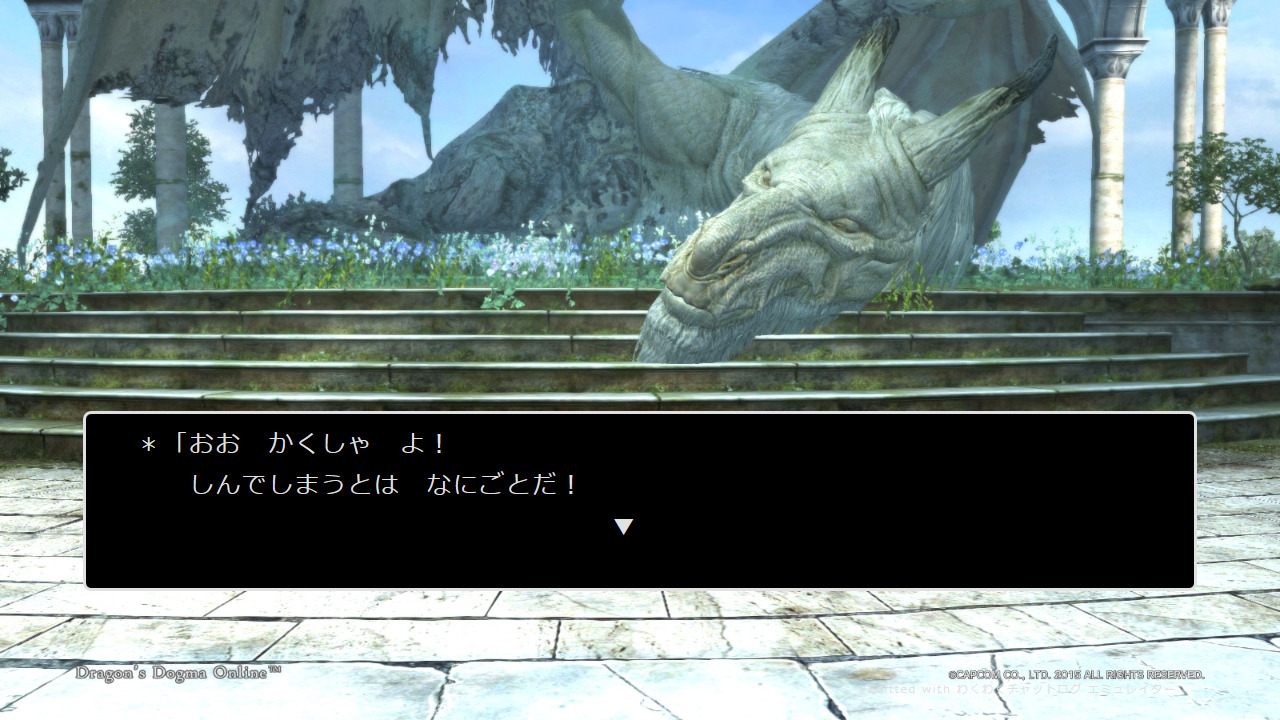

〈背景の画像〉にあるサンプル画像を選ぶと、プレビューの画像が切り替わります。手元にある別のスクリーンショットを使いたいときは、画像選択ボタンを押して PC に保管している画像ファイルを指定してください。
〈フォント〉欄にフォント名を入力すると、ログウィンドウ内の文字のフォントを変更することができます。お好みのフォントを設定してください。初期値として、Windows に標準インストールされている メイリオ を指定しています。OS X、 iOS、Android、Chrome OS の方ごめんなさい。指定フォントが端末にない場合はデフォルトのフォントになるので、特に問題はありません。Windows 以外の OS では、変更しなくてもそれなりにきれいだと思います。
欧文専用のフォント(日本語を含まないフォント)を使って 欧文フォント, 和文フォント とカンマ区切りで入力すると、アルファベットと日本語用文字とで別個にフォントを設定できます。
〔文字〕の〈サイズ〉のスライダーを動かすと、ログウィンドウ内の文字サイズを変更することができます。
〔ログウィンドウ〕の〈高さ〉〈幅〉のスライダーで、ログウィンドウのサイズをそれぞれ 7 段階で変更することができます。ゲーム中の表示サイズに合わせる場合は、〈高さ〉、〈幅〉ともいちばん左の「1」に設定してください。〈高さ〉を「6」にすると、ゲーム中でウィンドウを大きくしたときの高さに近くなります。
ログウィンドウは、ゲーム内で使用されているデザインを真似て表示しています。異なるデザインをいくつか用意しましたので、好みや気分に応じて変更してください。また、画像をログウィンドウの壁紙として使うこともできます。「画像 (1枚を全体で使う)」または「画像 (絵を繰り返す)」をチェックして、その下の画像選択ボタンで PC に保管しているファイルを指定してください。
ログウィンドウのデザインを不透明なものや画像に変更すると、(ゲーム内機能のフォトではなく) PC で撮影したスクリーンショットのログウィンドウと HP バーを隠すこともできます。〈ログウィンドウ〉のサイズを「6」にするとパーティメンバーの HP バーが隠れます。最大の「7」にすると、自身の HP バーを隠すことができます。ただ、キャラクターの頭上に表示されている名前は隠れません...。
〈ログメッセージの編集〉では、プレビューに出力されているログメッセージの内容を編集できます。チャットモードを選び、話者 (プレイヤーやポーンの名前) と発言の内容を書き換えてください。
サイズの異なる画像を使ったり、ブラウザーのウィンドウサイズを変えたりすると、ログウィンドウ内の文字のサイズが不釣り合いな大きさになることがあります。こうした場合は、[フォントサイズを調整] を押してください。現状のサイズに合わせて自動調整します。
残念なことに、『わくわくチャットログ エミュレイター』では画像を保存することができません。その代わりに、編集した画像部分だけを別ウィンドウに表示することができます。プレビューの下にある [イメージを別画面に表示] を押してください。そして、ブラウザーのアドオンや OS の機能を使ってスクリーンショットを取得してください。
さらに残念なことに、この[イメージを別画面に表示]ですら、Internet Explorer と Mircrosoft Edge では使うことができません。ごめんなさい。これは、いつものようにマイクロソフトが悪いのではなくセキュリティポリシーの違いにより一部の機能を使えないようにしているだめだと思われます。
わたし自身は Firefox と Chrome にて動作の確認をしています。どちらもスクリーンショットを取得するアドオンがあります。わたしのオススメは、次のアドオンです。
Firefox では、開いた新しいウィンドウのツールバーに[シャッター]ボタンがありますので、パシャっと押して画像を保存してください。Chrome では (頑張ったけれど) ツールバーが出ません。キーボードショートカットを使って撮影してください。Nimbus Screenshot の撮影ショートカットは「Shift,Ctrl + 1」です。どちらのアドオンも、デフォルトでの保存ファイル形式が PNG になっています。ゲームのスクリーンショットは PNG より JPEG が向いていますから、保存時は JPEG に変更すると良いでしょう。
Internet Explorer および Microsoft Edge の方は、Windows に付属している Snipping Tool あたりで上手に画像部分を抽出してください...。
技術的な話をしますと、このツールを開発するにあたって html2canvas という HTML を無理やり画像に変換する JavaScript ライブラリーの導入を検討しました。しかし、試用したところ、かなりこねくり回した CSS の定義を正しく反映しなかった (というかエラーが発生した) ため、今回は見送りました。またパワーアップしていたら試してみたいと思います。
画像が 1280 x 720 px のサイズのときに、できるだけきれいな表示になるように調整しています。元の画像サイズが大きかったり、ブラウザのウィンドウサイズを変更してもそれなりにきちんと表示するよう注意しましたが、細かいところではおかしな表示になると思います。
今後、実装するかもしれない機能は次の通りです。
何かご要望がありましたら、こっそり教えてください!